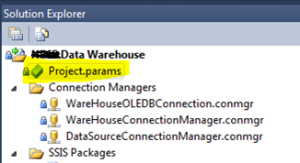Pre-requisites:
Download and install SSIS DevOps Tools from https://marketplace.visualstudio.com/items?itemName=SSIS.ssis-devops-tools
Set up an agent pool (self-hosted) on your device or server. Go to the Project Settings then select Agent Pools then click on new agent.

A pop up menu will appear. Follow the instructions to set up the agent pool.
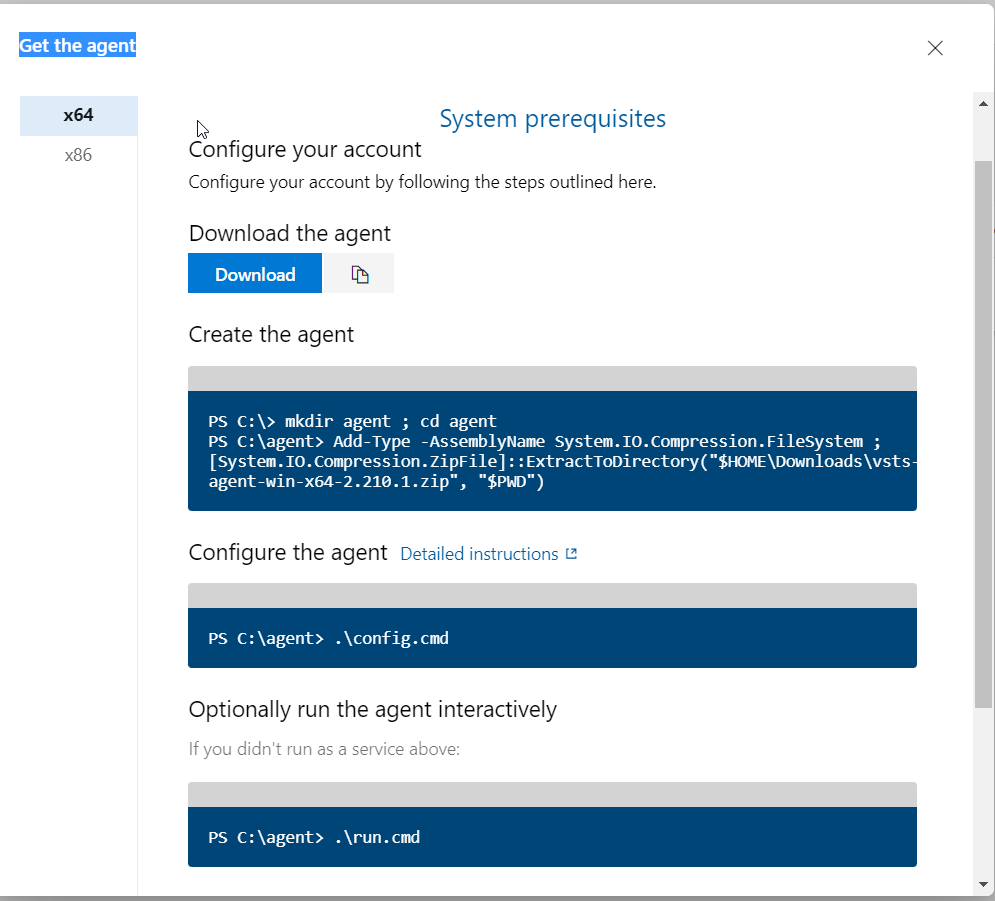

Create the agent
PS C:\> mkdir agent ; cd agent
PS C:\agent> Add-Type -AssemblyName System.IO.Compression.FileSystem ; [System.IO.Compression.ZipFile]::ExtractToDirectory(“$HOME\Downloads\vsts-agent-win-x64-2.210.1.zip”, “$PWD”)
Configure the agent
PS C:\agent> .\config.cmd
Optionally run the agent interactively
If you didn’t run as a service above:
PS C:\agent> .\run.cmd
Steps:
- Create a build pipeline
- Enable continuous integration on the build pipeline
- Create a release pipeline
- Enable continuous delivery on the release pipeline
- Test by adding an SSIS package into the project then create a pull request so that the build pipeline will be triggered followed by release pipeline upon a successful build. The new SSIS package would be deployed to the Integration Services Catalog on the destination server. Configure the project environment for DEV and then configure the project parameters.
Steps to create a build pipeline:
Create a new build pipeline
Select “Use the classic editor”

Choose “Azure Repos Git” as the source for your repository
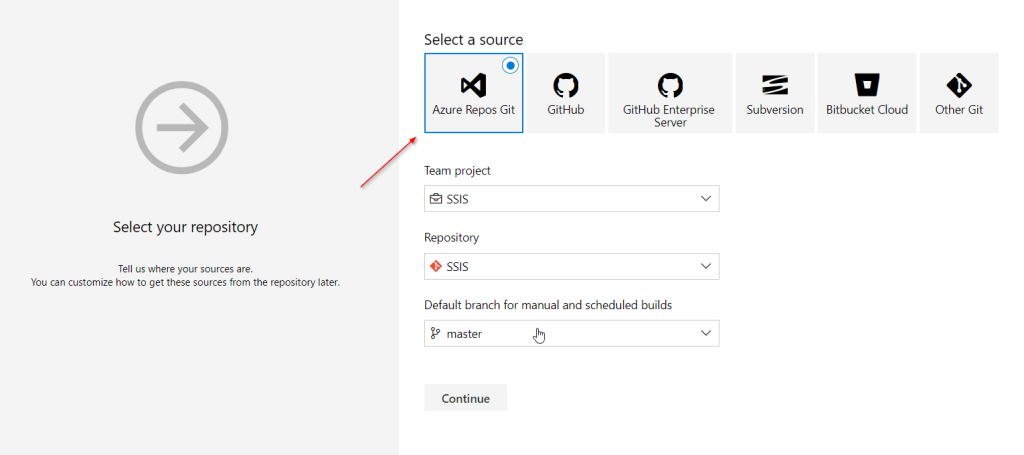
Start with an empty job

Select “Azure Pipelines” as the agent pool for your build pipeline.

Change the display name of the build agent job.

Add a task and then search for “SSIS”

Add the SSIS Build task


Set the Project path.

Add another task to publish the build artifacts.

Change the artifact name or leave it as “drop”

Save and run the build pipeline.

Enable continuous integration on the build pipeline and then save it.

Steps to create a release pipeline:
Create a new release pipeline.
Select an empty job.

Set the stage name to DEV and then close the menu.

Add an artifact

Select the build pipeline you created previously.

Click on “1 job, 0 task” link.

Select “Default” as the agent pool for the release pipeline.

Add “SSIS Deploy” task.


Navigate to where the project ispac is located.

Choose SSIS as the destination type.
Add a variable for the server name and then set the scope to DEV.

Go back to “Tasks” and then set the Destination Server to the variable $(ServerName)
Set the Destination Path to the destination folder where the source file will be deployed to. For example:
- /SSISDB/<folderName>/[<projectName>]
- \\<machineName>\<shareFolderName>\<optionalSubFolderName>
Set the Authentication Type to Windows Authentication.


Rename the pipeline name and then save.

Create a new release

The Release-1 has been created. Click on it.

Deploy the release pipeline.



Enable the continuous deployment trigger.

Clone the DEV release stage for TEST and then configure the variables on the TEST stage.

Set pre-deployment conditions